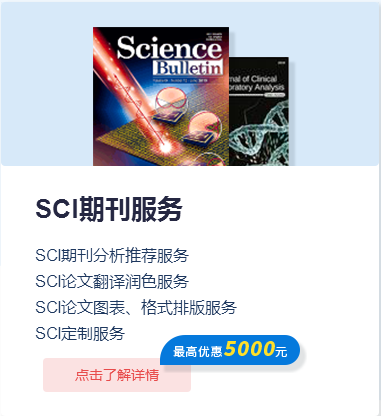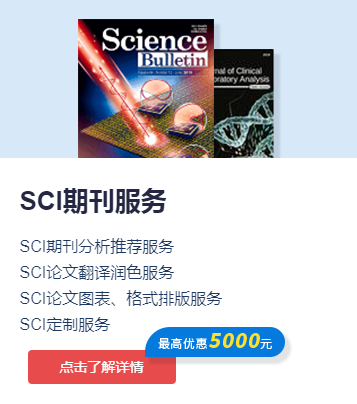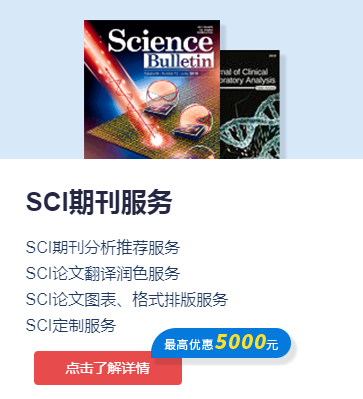在科研数据处理的时候,常用柱状图直观地对比实验组和对照组某项指标大小。主流的柱状图有以下几种:频数分布直方图、普通柱状图、箱图、散点与柱状图结合。下面结合几个例子,介绍用Graphpad Prism软件制作柱状图的方法。
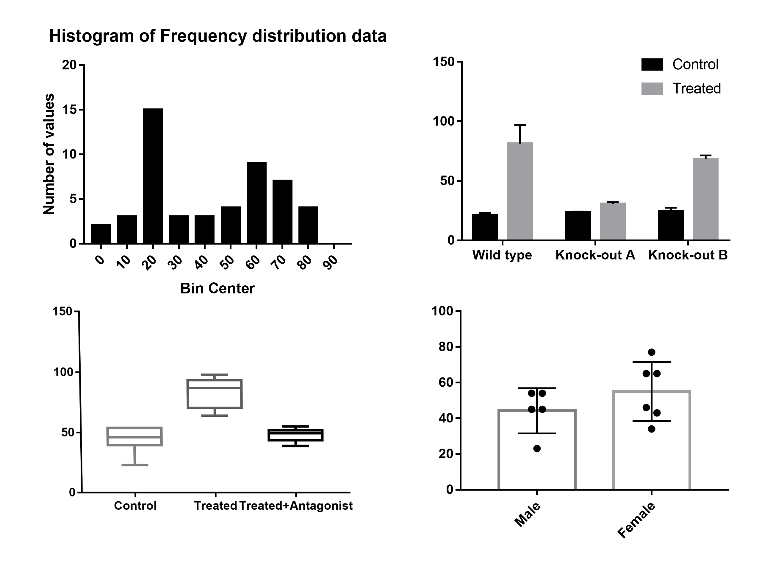
1.频数分布直方图
假设我检测了一批大鼠实验前某个蛋白在血清中的含量,可通过频数分布直方图,直观地了解这个蛋白含量在这批大鼠的分布情况。打开创建图表窗口,点击“Column”,选择第一个选项“Enter replicate values, stacked into column”,然后,把测得的蛋白血清比例复制粘贴到同一列。

先别急着去看柱状图,现在的图只会是像下图那样,按顺序列出蛋白血清比例。
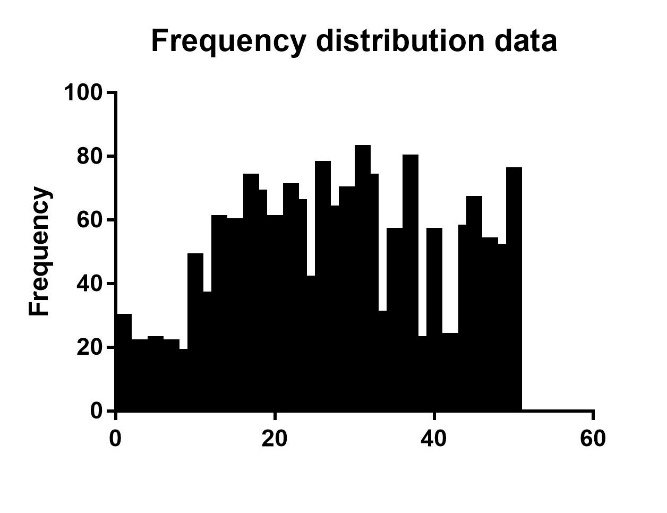
对数据进行分析,点击Analyze,选择Column analyses下的“Frequency distribution”,然后会看到这样一个窗口,图中①~④,分别是选择表格类型、Y轴数据类型、X轴小值与大值设置、组距设置,一般情况下,直接点击OK,所有设置默认。
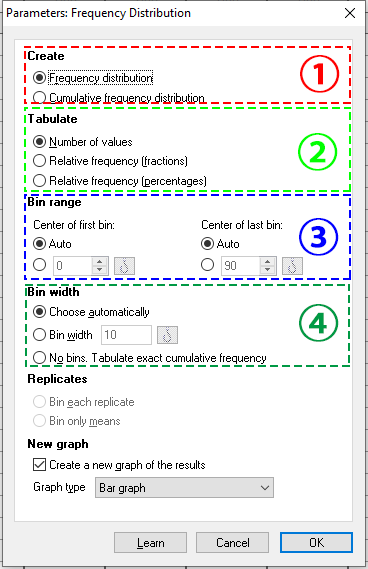
这样就能得到一张漂亮的频数分布直方图,可以直观地看到这个蛋白在血清里以20%左右的比例比较多。
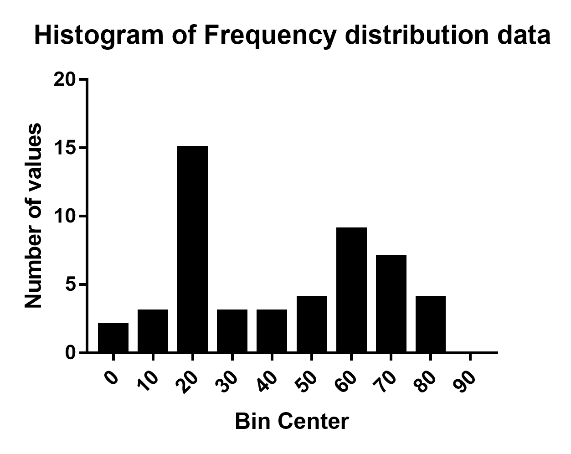
2.箱式、散点柱状混合图
假设有5个病人,对比他们治疗前后的空腹血糖值。打开新建图标窗口,选择“Column”列表里的“……paired or repeated measures data……”。左边的一列(红色虚线框)用来记录实验对象名字,右边几列输入不同的处理后测得的数值。
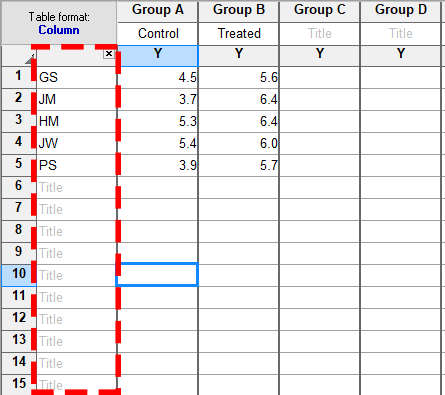
点击下方对应名字的图片选项,选择蓝色虚线框可得箱图,选择红色虚线框就可得散点、柱状混合图。
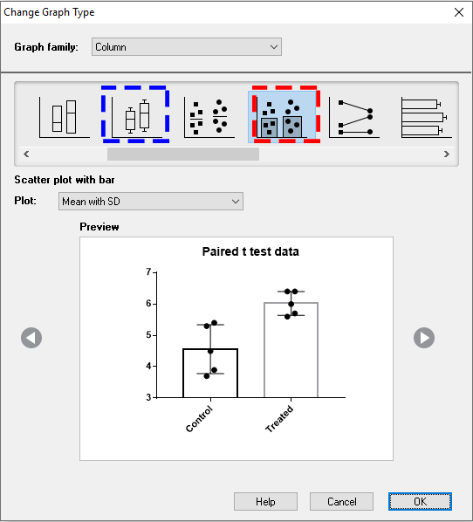
上面介绍的都是只是一种处理的,如果我有两种或以上的处理,既想对比A处理的差异,也想比较B处理的差异,应如何作图?
选择“Group”表格进行作图。“Column”类型是把同一列的数据视为独立重复数据,每条柱子是每列的均值,左列的标题是不会体现在图片上的;而“Group”类型的表格是可以把左列的内容体现在图片上的(X轴),每条柱子是一个对应单元格的数值。所以,一定要注意图表类型(红色虚线框)的选择。

以在2种血清条件下,某个蛋白在3种不同细胞系的表达情况为例作图。每种交叉处理重复4-5次,选择“Group”的第二个选项。输入数据后,点击下方对应的图片选项,选择第一种图片类型,即可得出图片。如果发现X轴和图标的标示是同一类处理,左键双击坐标轴打开坐标轴编辑窗口,把“X axis”选项卡下的“Number format”选成“Row title”(红色虚线框),同时也可以在上方的“Location of numbering…”选择横坐标标记的字体方向(蓝色虚线框)。
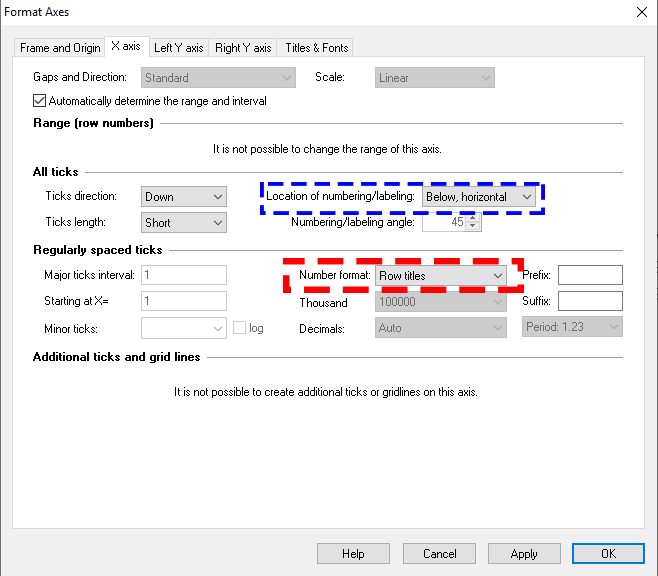
根据不同处理因素所分布行列的不同,同一图片类型下得出的图片会略有差异。在这个例子里,分别以2种不同的血清处理和3种不同细胞系作为行名,可见系统自动把柱子根据行名分组,列名标为图注。
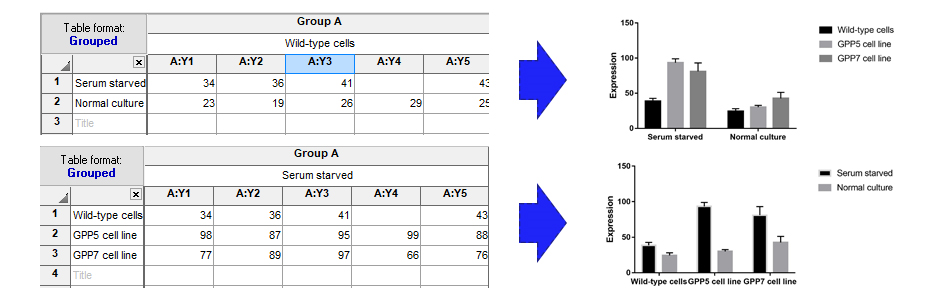
Graphpad还提供三因素多水平的作图方式,选择5个重复的表格,在填写列名称的时候,先把其中一个因素的第一种处理命名填好,然后点击单元格左下角的回车按钮,再输入下一个因素的处理命名,确保每一列对应的各种因素和处理水平名称一致。

填好数据后,根据自己的需要选择标注图注,还是加分隔的方式展示图片。
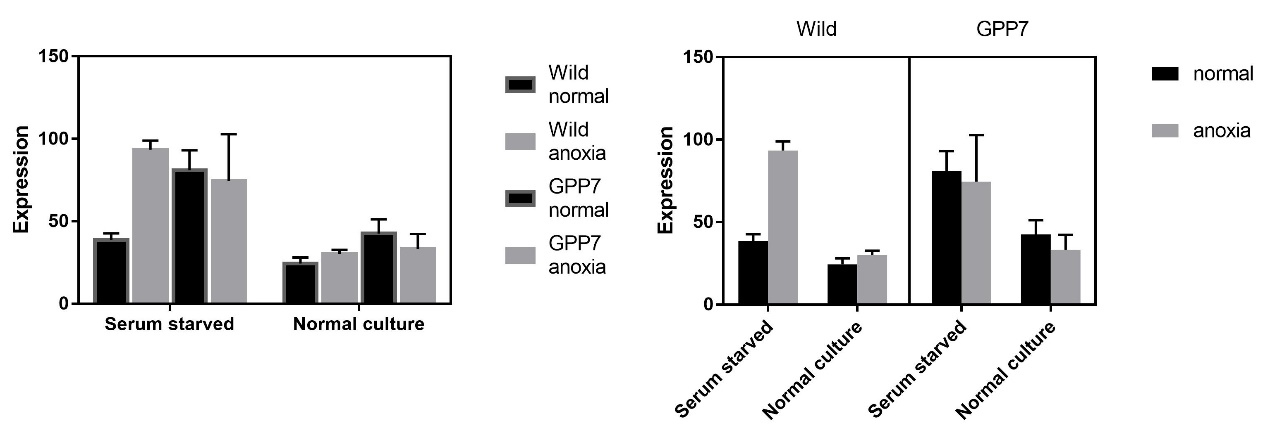
看完上述教程,用Graphpad Prism绘制柱状图吗?