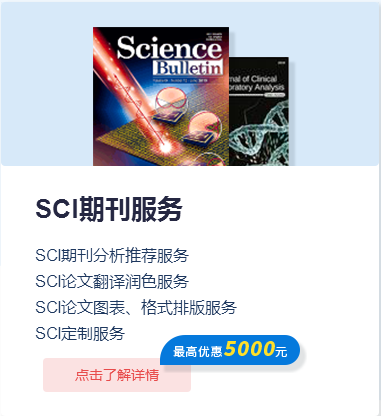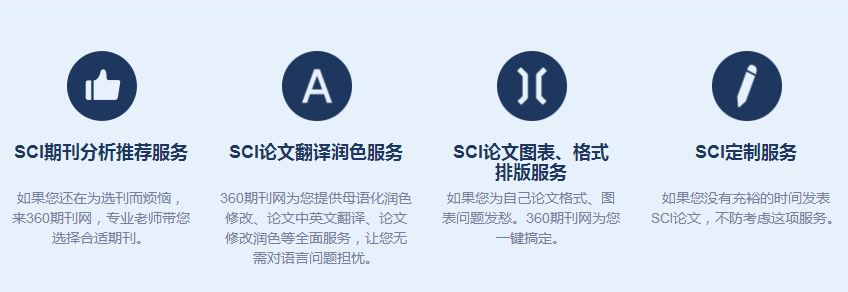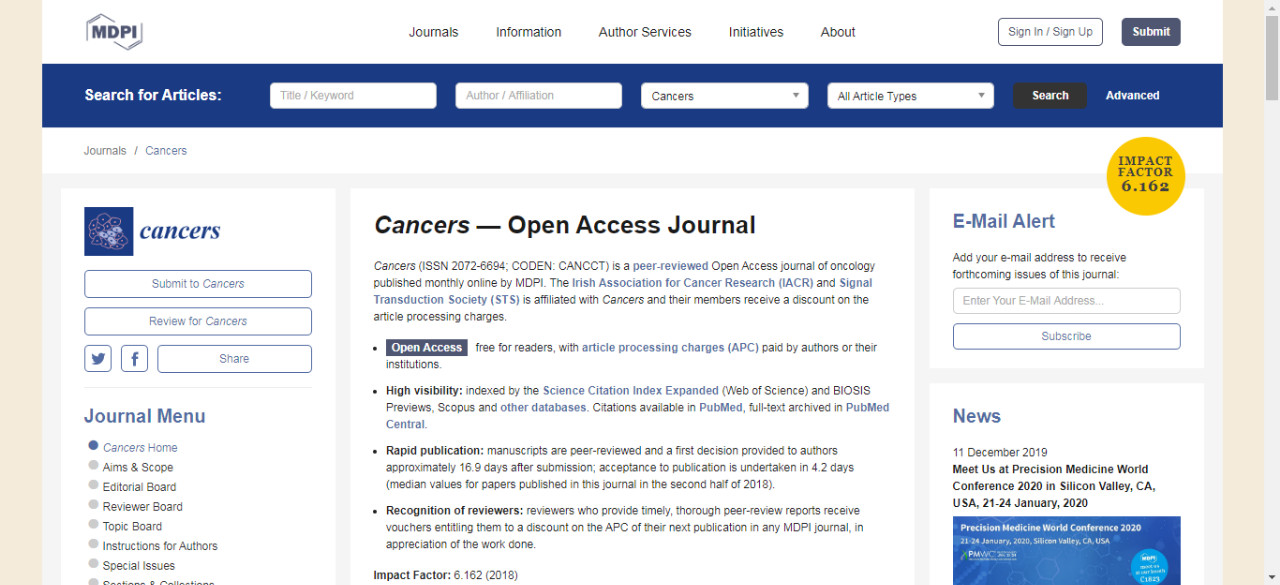阅读文献的时候,也常遇到一个问题,Figure在某一页的末尾,总需要来来回回地翻页,很麻烦。如果有工具能将两部分内容放到一个页面上,得多方便啊。
今天给大家介绍一个截图贴图神器:【Snipaste】。它既能实现离线使用,又能让我们在看文献PDF时不再受翻页困扰,同时还具有其他一些功能。顾名思义,Snip+Paste,截图+贴图。是微软的良心之作,Win10系统自带这个软件。
1.界面元素自动选取
我们常用的WX截图只能检测到整个窗口外缘的地方,但 Snipaste 可以将自动检测边缘的功能发挥到极致:它能自动检测到窗口内的界面元素。如图,Snipaste 检测窗口的边界就非常的准确。对于平时截图讲究严丝合缝的OCD本尊来说,snipaste简直是福利。

我们来看一下Snipaste的首选项设置:操作设置简单,可以更改截图和贴图快捷键,例如截图默认为F1键,使用时按住功能键(Fn)+F1键。
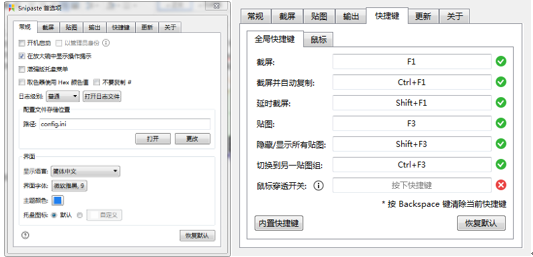
接下来给大家介绍一下快捷键:(可以按照个人习惯设置键位),以下设置为默认。
① F1:截屏,可以自动检测界面元素区域,也可以手动控制截图的范围;
② Ctrl+F1:截屏并自动复制
③ Shift+F1:延时截屏:默认延时 2 秒,时长可以自己修改;
④ F3:贴图,截图、复制文字后,再按一下 Fn+F3,自动生成一张截图;
⑤ Shift + F3:隐藏/显示所有贴图;
⑥ Ctrl + F3:切换到下一个贴图组;
⑦ 切换鼠标穿透:贴图被锁定,不能任何操作,但可选中贴图文字
2.便利贴式的显示方式
打开软件后,使用快捷键用它来截取文献中的图,截取后它会自动置顶显示,可用鼠标拖动到合适位置,也可以滑轮缩放,还可以通过WASD键调整位置。另外一个小tips:按住Ctrl滚动鼠标滑轮可以改变图片的透明度。
Snipaste支持多个贴图同时预览。无论你的主浏览页面如何改变,贴图一直显示在屏幕上,对于容易忘事的小伙伴来说,你可以把想看的内容贴出来即可。快捷键F3或者点下图按钮:
![]()
这个功能看似简单,但是在生活中贼实用,就好像备忘录被钉在桌面上了。
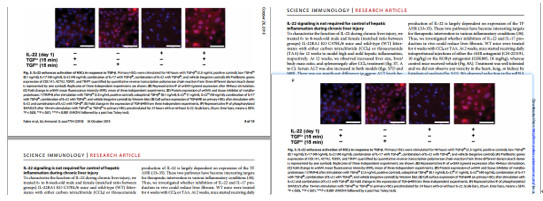
3.强大的标记功能
它有 8 种标记手段:框(圆、方)、折线、箭头、画笔、记号笔、马赛克、字体、模糊,而且马赛克和模糊是可以拉拽方框的,相比于以往的鼠标滑动涂抹看起来舒服很多。
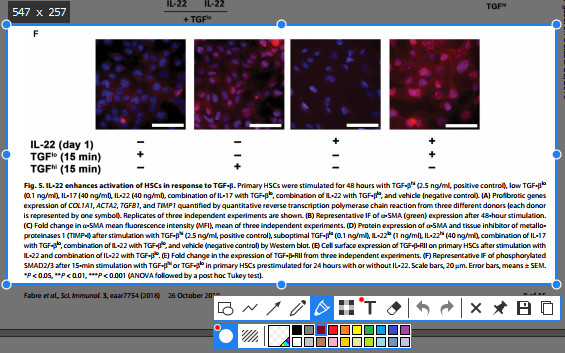

4.完美的取色器功能
Snipaste还有一个我个人很喜欢的取色功能,这是其他截图软件没有的。按Fn+F1截图,然后把鼠标挪动到需要取色的模块,显示色块的RBG数值,按C复制颜色值。不过这个功能在平时的科研中几乎用不到。