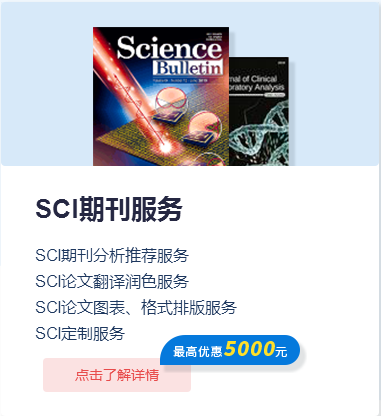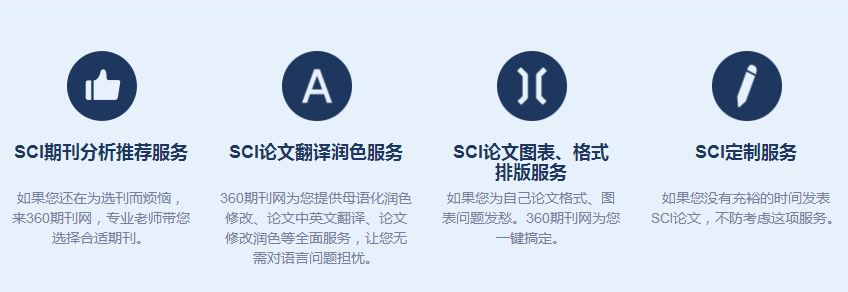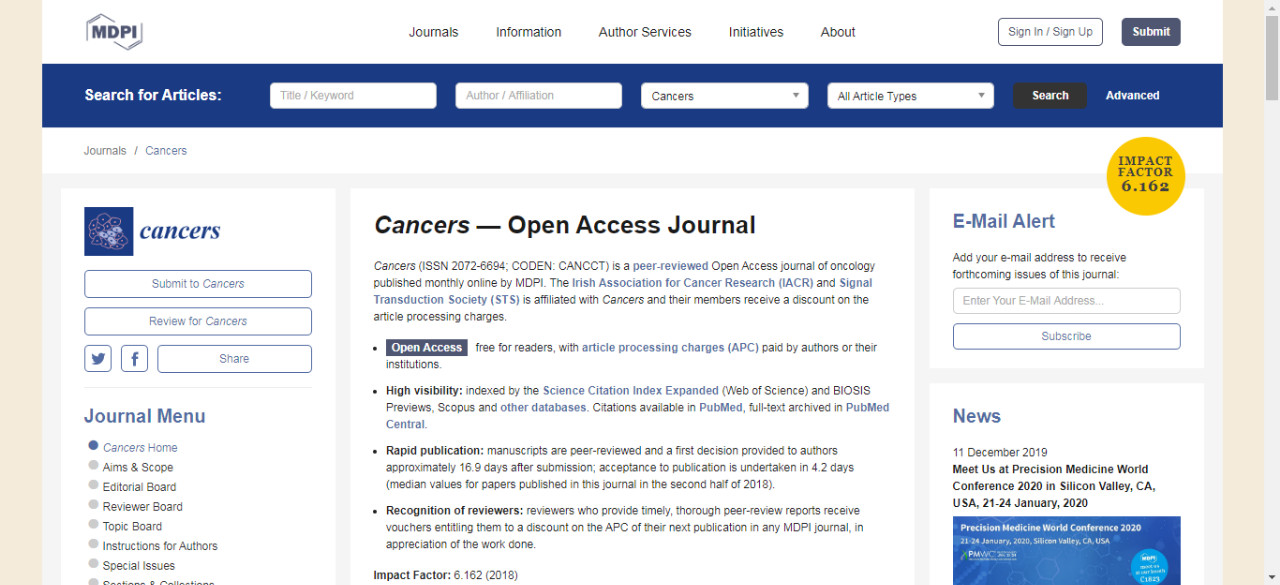论文撰写过程中,拼图是我们需要掌握的一项关键操作。一是为了美观,二是避免超过编辑对图片总数的限制。
今天就给大家安利两款可以组合排版图片的常用软件,希望对大家有用。
前期准备
无论是何种拼图软件,制作前都需要了解杂志社的要求和页面布局,基本可概括为4个字:简洁美观。投稿杂志对图片的要求包括期刊文章排版是全版还是半版、期刊对图片的分辨率和大小要求、一个figure里面放几张图片和图片的排放顺序等等。
软件介绍
◆◆1.Graphpad prism 8.0◆◆
1. 先利用sample data生成四组数据,如下图Data Tables所示。点击下图示New Data Table,可生成缩略图,如下图①②③④。
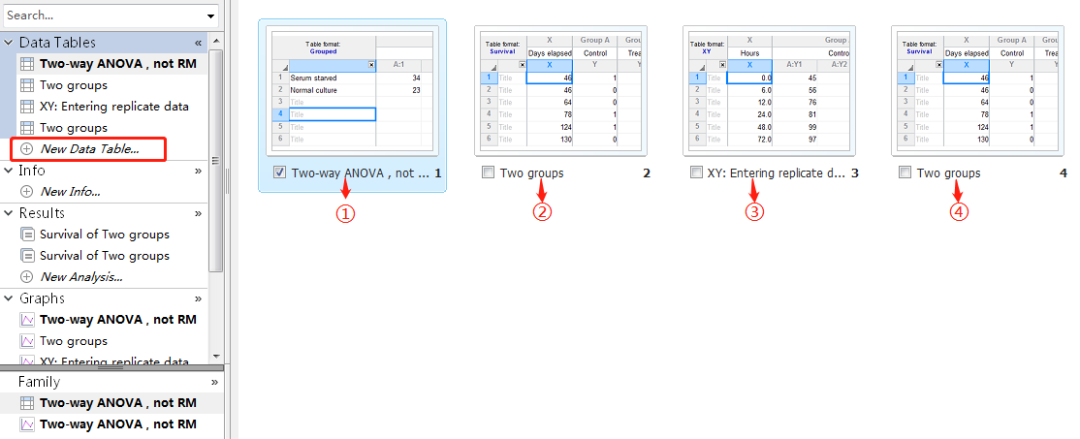
2. 按下图点击New Layout,按下右图进行选择

3. 点击OK 就可得到按选定样式排版的组合图片
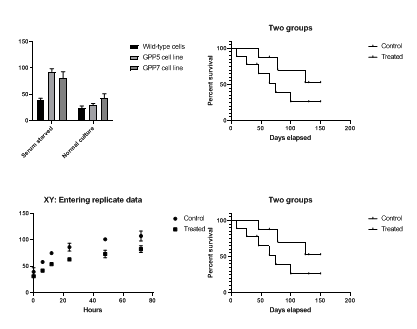
4.1 也可以按照个人需要,灵活设计组合图的排版,点击New layout,按下图选择。

4.2 点击ok后出现下图:

4.3 双击其中一个模块,并进一步选择

4.4 点击ok后,上模块即可被选中图片填充

4.5 组合好后,还可以对个图进行进一步修饰:双击某图片
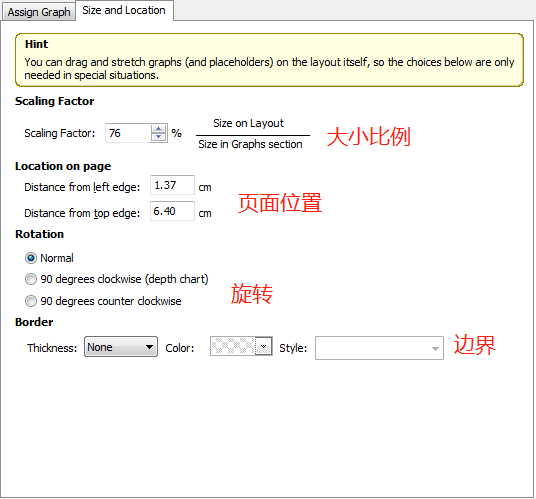
5. 接下来可以直接将图片保存为png、tif等格式高清图片。但是这样有一个大的弊端:已经保存输出的图片在导入ppt后就无法进一步编辑调整,必要的时候只能重来一遍。分辨率也会有变化。
此时好不要先保存图片为png、tif、jpg等格式文件,而直接导入到PPT或Word中,如下图:
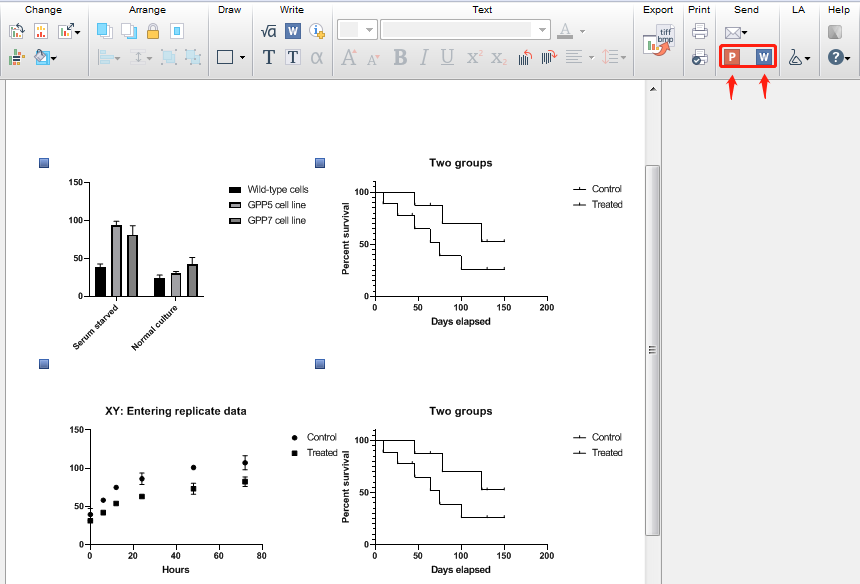
6. 导入到PPT后,自动生成组合图的矢量图,本身PPT就可以组合、排版。下面会介绍。如果组合图里有需要修改的内容,直接双击ppt的矢量图,就可回到Graphpad编辑页面,修改完毕后点击保存/按快捷键Ctrl + S,PPT会自动显示变动内容,见上4.3步骤内容。
◆◆2.PowerPoint◆◆
接下来接着上文进行ppt 排版组的介绍,ppt也是较常用软件,大的优点在于能输出矢量图,无论扩大数倍,图片仍清晰。
1. 以上文四组sample data图片为例,依次输出并复制到ppt里,此时未排列对齐:
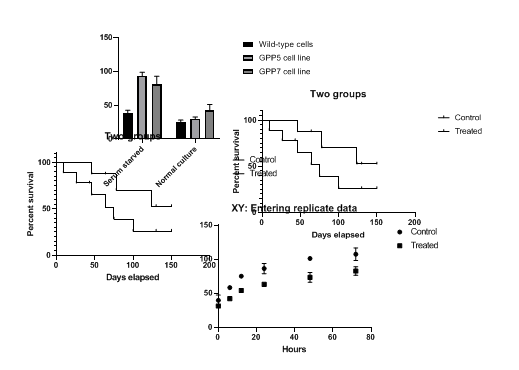
2.以其中某一图为基准,经过拖拽使图片对齐,为了方便还可显示网格线。并使用快捷键ctrl+A(全选)与ctrl+G(组合)将四个图片全选后合成一个组图。
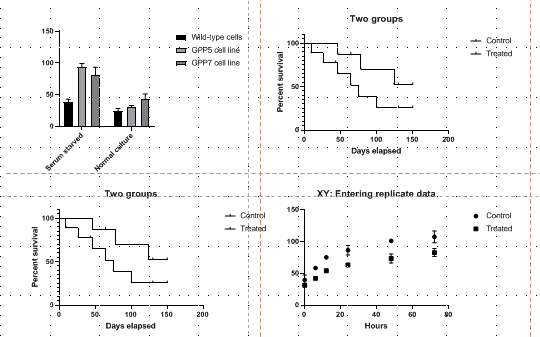
3.点击“文件”,按照tif格式将图片另存为,可见导出图片的分辨率(dpi600)
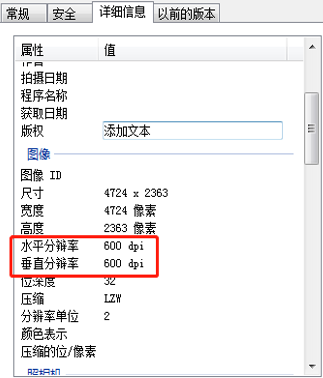
4. 显微镜拍摄的病理组织图片或既定的非矢量图,通过提前设置PPT相关格式,也可以达到保真的效果。
4.1 点击文件,在选项中点击高级,选择放弃编辑数据、不压缩文件中的图像;如下图设置为大值220ppi
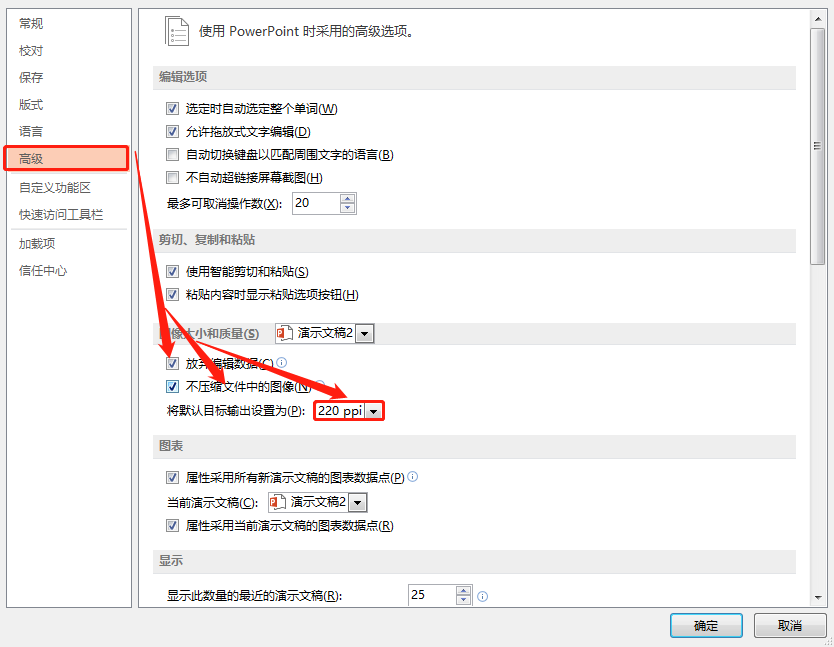
经过上述设置,图片质量(占空间大小)差别明显,感兴趣的朋友可以自行验证一下。